Introduzione
Questa guida ti accompagnerà attraverso i passaggi per installare Windows Server 2019/2022 Standard o Datacenter su una macchina virtuale, utilizzando Hyper-V o VirtualBox. Ci sono diversi motivi per cui potresti voler installare Windows Server 2019/2022 su una macchina virtuale come Hyper-V o VirtualBox:
- Ambiente di Test e Sviluppo: Installare Windows Server 2019/2022 su una macchina virtuale ti permette di testare nuove funzionalità, configurazioni o software in un ambiente isolato. Se qualcosa va storto, puoi facilmente ripristinare la macchina virtuale allo stato precedente senza influenzare il tuo sistema operativo principale.
- Formazione e Apprendimento: Se stai imparando a utilizzare Windows Server 2019/2022, l’uso di una macchina virtuale può fornire un ambiente sicuro e controllato per sperimentare e acquisire familiarità con il sistema operativo senza il rischio di compromettere un sistema operativo di produzione.
- Risparmio di Risorse Hardware: L’uso di macchine virtuali ti permette di eseguire più server su una singola macchina fisica, risparmiando così i costi associati all’acquisto, alla manutenzione e all’alimentazione di hardware fisico addizionale.
- Facilità di Backup e Recupero: Le macchine virtuali sono più facili da eseguire il backup e da recuperare rispetto ai server fisici. Puoi creare un’immagine del tuo server virtuale e ripristinarla rapidamente se necessario.
- Flessibilità e Scalabilità: Le macchine virtuali sono estremamente flessibili. Puoi facilmente aumentare o diminuire le risorse assegnate a una macchina virtuale (come la CPU, la memoria o lo spazio su disco) in base alle tue esigenze.
Ricorda che, sebbene le macchine virtuali offrano molti vantaggi, non sono la soluzione ideale per tutte le situazioni. Ad esempio, se hai bisogno di prestazioni al massimo della potenza hardware, un server fisico potrebbe essere una scelta migliore.
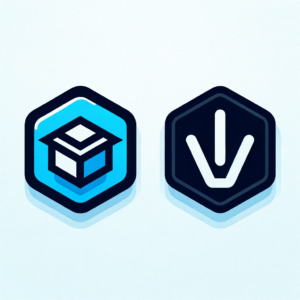
Hyper-V o VirtualBox?
Hyper-V è un hypervisor integrato nei sistemi operativi Windows, quindi se stai lavorando in un ambiente Windows, potrebbe essere la scelta più semplice. È particolarmente utile per le imprese che utilizzano già la suite di prodotti Microsoft, in quanto offre una stretta integrazione con altri strumenti Microsoft come System Center. Hyper-V è noto per le sue robuste capacità di gestione, comprese le funzionalità avanzate di clustering e bilanciamento del carico di lavoro.
VirtualBox, d’altra parte, è una soluzione di virtualizzazione gratuita e open-source che può essere utilizzata su una varietà di sistemi operativi, inclusi Windows, Linux e macOS. Questa ampia compatibilità lo rende una scelta popolare per gli ambienti che non sono esclusivamente basati su Windows. VirtualBox è facile da usare e ideale per l’uso personale o per gli sviluppatori che necessitano di un ambiente di test locale.
Hyper-V è disponibile su specifiche versioni di Windows. Le versioni di Windows che includono Hyper-V sono le seguenti:
- Windows 11 Pro, Enterprise e Education
- Windows 10 Enterprise, Pro e Education
- Windows 8 e 8.1 Pro e Enterprise
- Windows Server 2022, 2019, 2016, 2012 R2, 2012, 2008 R2
Oltre alla versione del sistema operativo, ci sono anche dei requisiti hardware per eseguire Hyper-V. Il tuo processore deve supportare la virtualizzazione e la traduzione degli indirizzi di livello 2 (SLAT), e devi avere almeno 4 GB di RAM.
Abilitare Hyper-V su Windows
Per abilitare Hyper-V su Windows, devi avere una versione del sistema operativo che supporta questa funzionalità, come discusso in precedenza. Segui questi passaggi per abilitare Hyper-V sul tuo computer:
- Apri il Pannello di Controllo: Fai clic sul menu Start e scrivi “Pannello di controllo”. Fai clic sull’icona del Pannello di controllo nei risultati della ricerca.
- Vai alle Funzionalità di Windows: Nel Pannello di controllo, scegli “Programmi”, quindi seleziona “Attiva o disattiva le funzionalità di Windows”. Si aprirà una nuova finestra con un elenco di funzionalità di Windows.
- Abilita Hyper-V: Scorri l’elenco fino a trovare “Hyper-V”. Espandi questa opzione e assicurati che tutte le caselle siano selezionate, comprese “Hyper-V Management Tools” e “Hyper-V Platform”. Fai clic su “OK” per chiudere la finestra.
- Riavvia il tuo computer: Windows ti chiederà di riavviare il tuo computer per completare l’installazione di Hyper-V. Salva qualsiasi lavoro in sospeso e fai clic su “Riavvia ora” quando sei pronto.
Dopo il riavvio, Hyper-V sarà abilitato sul tuo computer e potrai iniziare a creare e gestire macchine virtuali. Ricorda che devi avere i privilegi di amministratore sul tuo computer per abilitare le funzionalità di Windows.
Installare VirtualBox
Se per preferenza o esigenza dovessi Installare VirtualBox, il processo è semplice e diretto. Dovrai seguire questi passaggi:
- Scarica VirtualBox: Vai al sito web di VirtualBox (https://www.virtualbox.org) e clicca sul pulsante “Scarica VirtualBox”. Assicurati di selezionare la versione corretta per il tuo sistema operativo.
- Esegui l’installatore: Una volta scaricato il file, fai doppio clic su di esso per avviare l’installatore. Vedrai una serie di finestre che ti guideranno attraverso il processo di installazione.
- Segui le istruzioni dell’installatore: Durante l’installazione, l’installatore ti chiederà dove vuoi installare VirtualBox e quali componenti aggiuntivi installare. A meno che tu non abbia esigenze specifiche, puoi semplicemente accettare le impostazioni predefinite e cliccare su “Avanti” in ogni schermata.
- Concludi l’installazione: Dopo aver confermato le tue selezioni, fai clic su “Install” per iniziare l’installazione. Dovrai dare il tuo consenso per permettere all’installatore di fare modifiche al tuo sistema. Dopo che l’installazione è completata, fai clic su “Finish” per chiudere l’installatore.
Una volta completata l’installazione, VirtualBox sarà pronto per l’uso.
Puoi avviarlo cercando “VirtualBox” nel menu Start o nella barra di ricerca del tuo sistema operativo.


Leave A Comment
You must be logged in to post a comment